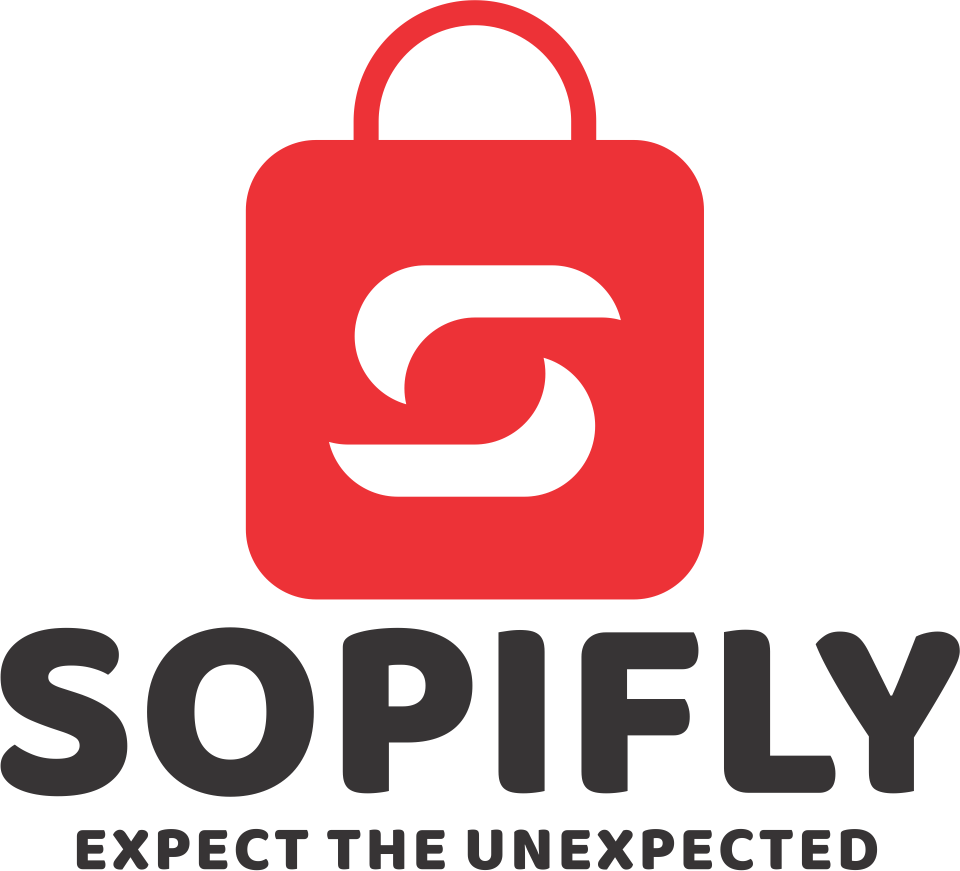Please follow the following procedure to install this script in local or, online server:
- Upload the zip file downloaded from CodeCanyon to your server in the public_html or, any other directory you intend the script to run.
- Extract the zip file in that directory.
- Create a new database from your server MySQL with PhpMyAdmin.
- Create db user to the database and link that database to the db user.
- Go to the URL of the unzipped folder.
- Make sure the required files are permitted writeable in the folder you put them and all the requirements are fulfilled by the server environment.
- Fill up these Installation form with your database hostname, database username, database password and database name respectively which you have created in the previous step.
- Provide your default admin credentials in the form.
- Click on “Install Supershop” and wait for the installation to complete.
- Links to “Activation Form”, "Admin Panel and the "Frontend" of the site will appear. First, activate the license for your online domain and then browse in it. Admin login URL will be your_site/index.php/admin
Log into Admin Panel.
From the Navigation, Go to Vendor.
We have divided the whole Vendor Management into 3 parts to simplify the system so that anyone can understand the processes completely. These 3 parts are described as Vendor List, Vendor Payments & Vendor Packages.
Vendor List:
Total list of the vendors are shown in a table from where this list can be downloaded in pdf, xls or clv file format. Admin can search for any specific vendor from the search box available in the table.
From the list Admin can view a short described profile of the vendors. Admin can approve newly registered vendors and can also postpone the vendors to log in.
Admin can pay to vendor a certain amount to money which are sold through the online payment methods. Admin will not pay to vendor for those products which are sold on cash on delivery method.
Admin can delete any vendor from the list.
Vendor Payments:
A list of vendors are shown who have upgraded their package.
Admin can check payment details.
Admin can delete any payment.
Vendor Package: Admin can create, edit & delete vendor packages from here. Admin can also download the package list in pdf, csv or xls file format and can search for specific vendor package. Process of creating a vendor package:
Log in to the Admin Panel using email & password.
From the Navigation, go to Vendor ? Vendor Package where you can see a table of Vendor Package List which are created before.
Above the vendor package list, click on the button named ‘Create Vendorship’ to create the vendor package.
Fill up the form by giving the proper title of the vendor package, set the no. of maximum products a vendor can upload of this package, define a price of the package, set the duration of expiration of the package and select a vendor package seal.
Click the ‘Save’ button to create the vendor package.
The newly created package will be shown on the Vendor Package List (Vendor ? Vendor Package) table where you can Edit & Delete the package.
- Click on the ‘Add to cart’ button of any product which you want to purchase.
- The products which are added to cart will be in the right side of middle header portion.
- From there, go to checkout page.
- Log in to your account using authenticated email & password or you can login through social media(facebook & google plus). If you already logged in, follow the next step.
- In the checkout page, you can apply the coupon if it is provided to you. Then click ‘next’.
- Enter the address where you want to deliver your products. Then click ‘next’.
- Choose your payment method. Then Place your order.
- Complete the payment using your paypal or stripe account.
- System will generate an invoice for your purchase. You can print the invoice.

Track Your
Orders

Free & Easy
Returns